Mac 中「终端」应用,以前叫Terminal,对于小白来说非常高级,觉得只有技术流和程序员才能控制它。一个人在命令窗口敲击一行行代码,然后计算机自动为你执行相应的任务,看着都有那啥格。事实上,作为小白我们也可以用一些简单的代码让它发挥一定的作用。
这篇帖子主要讲一些您也可能用到的命令行,让您轻松开启系统的隐藏功能。
Launchpad 修改
Launchpad 是 OSX 上用来查找和打开 App 的快捷启动界面。在调整系统分辨率后,Launchpad 中应用的图标会因为变得太大或太小而影响美观。在 LaunchPad 或应用程序文件夹内打开终端,或者直接在 Spotlight 中搜索「终端」,然后打开终端。
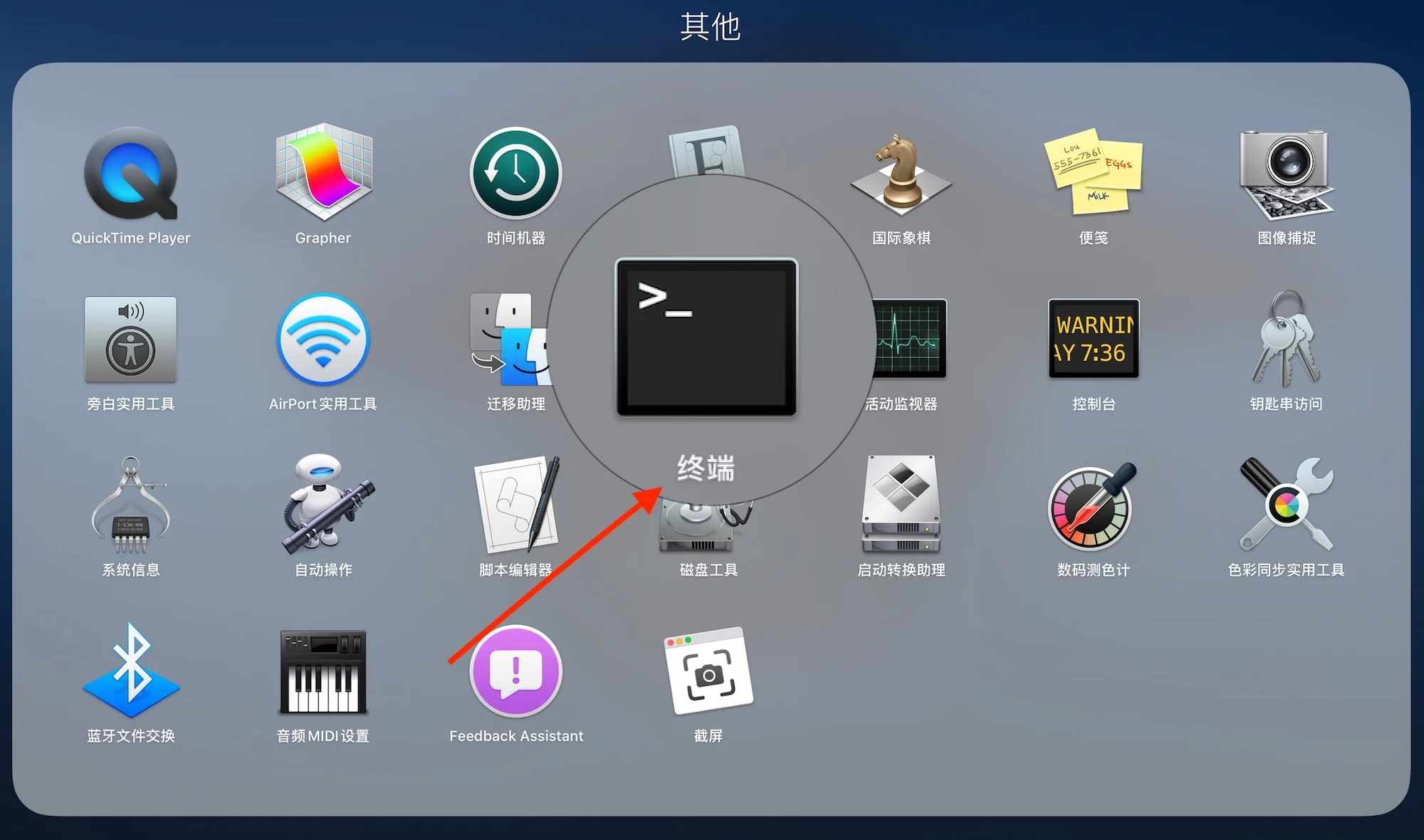
代码介绍:
1、设置 Launchpad 的列数,对应于每一行 App 的个数
defaults write com.apple.dock springboard-columns -int 9
2、设置 Launchpad 的行数,对应于每一列 App 的个数
defaults write com.apple.dock springboard-rows -int 7
3、重置 Launchpad
defaults write com.apple.dock ResetLaunchPad -bool TRUE
4、重置 Dock
killall Dock
PS:
1、可以将所有指令放到一起,每一个分句用「;」分隔,然后运行。
2、把其中的「列数」和「行数」替换成你想要的数字
以下代码是将 Launchpad 从 7 x 5 布局调整为 9 x 7 布局:
defaults write com.apple.dock springboard-columns -int 9;defaults write com.apple.dock springboard-rows -int 7;defaults write com.apple.dock ResetLaunchPad -bool TRUE;killall Dock
效果对比 Launchpad
应用图标变小,Launchpad 不像调整前那么拥挤。
需要注意的是:由于重置了 Launchpad,之前在 Launchpad 中创建的文件夹会丢失,所有应用都会恢复到独立的状态。
Launchpad 背景模糊
除了可以对 Launchpad 的布局进行更改,还可以对背景的模糊程度进行更改,复制以下代码至终端运行即可:
defaults write com.apple.dock springboard-blur-radius -int 100; killall Dock
命令中有一个数字 100,代表的是背景模糊程度,你可以在 0 ~ 255 的范围内选择。
Dock 栏延迟修改
使用MAC OS 为了屏幕显示空间更大,都会选择将Dock隐藏(可以在系统偏好设置—Dock中选择),使用时将光标移到 Dock 所在屏幕的边缘,Dock会自动弹出。这个显示和隐藏的过程大概1秒左右的延迟,使用下面的代码可以消除这个延迟。
更快的 (我喜欢的):
defaults write com.apple.dock autohide-time-modifier -float 0.4;killall Dock
defaults write com.apple.dock autohide-time-modifier -float 0.2;killall Dock
最快的(延迟为0秒):
defaults write com.apple.dock autohide-time-modifier -int 0;killall Dock
恢复(恢复系统默认):
defaults delete com.apple.dock autohide-time-modifier;killall Dock

重置Dock栏App
如果Dock 栏上放满各类 App,却发现很多不是自己想要的App。可以通过终端重置 Dock 栏,回到系统默认状态。输入一下代码即可。
defaults delete com.apple.dock; killall Dock
划重点
在网络上经常有人拿终端命令开玩笑,比如前面带有 sudo 或者 rm -rf 类型字段的,使用一定要谨慎!谨慎!谨慎!重要的事说三遍!!!
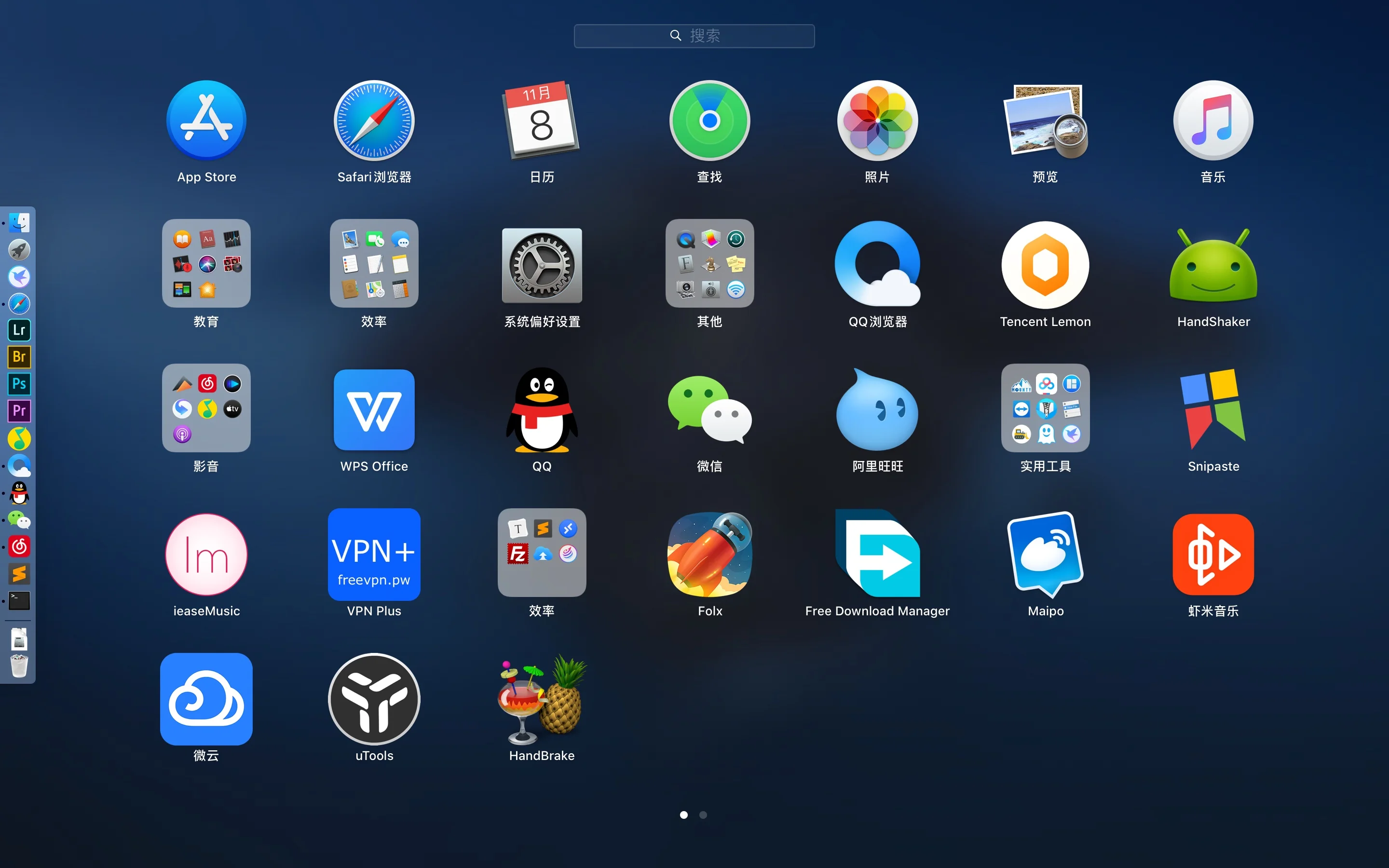
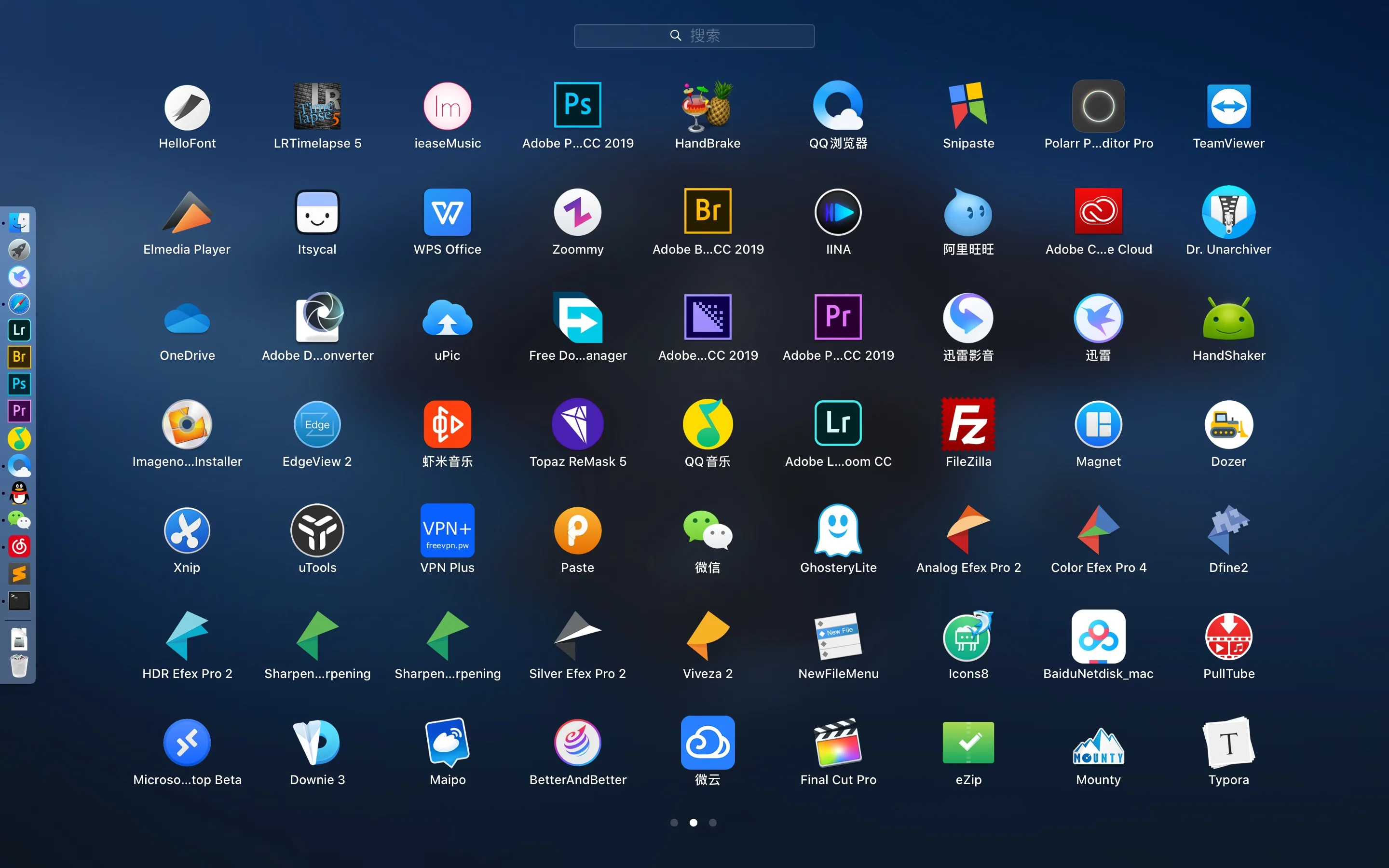

评论(0)